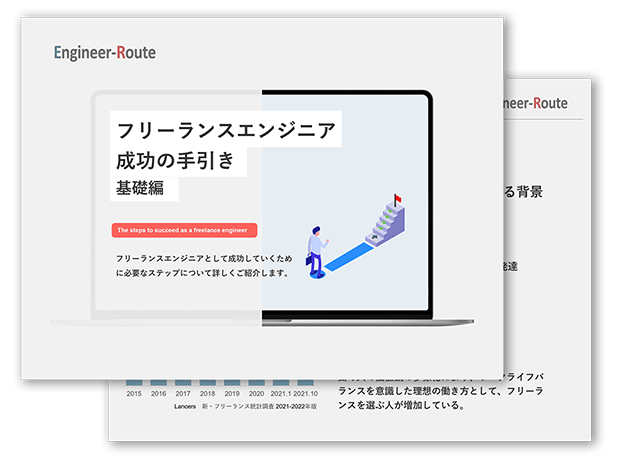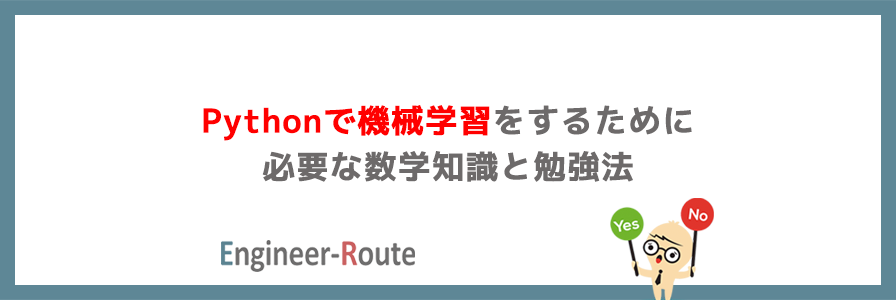【無料ツール】draw.ioの使い方を簡単解説!高機能な作図ツールで資料の質を高めよう。

社会人であれば、サービス紹介のためのフローチャートやオフィスのレイアウト、組織図など図を作成する機会があるでしょう。しかし、ExcelやPowerPointでは使用できる図形が少なく、見栄えが良い図を作成するには物足りないと感じることも少なくありません。
そこでおすすめなのがdraw.ioです。draw.ioは、フローチャートやオフィスのレイアウトなどの図を作成できる便利なツールです。図形や、パソコン・メールなどのアイコンもたくさんあるので、手間がかからず理想的な図を作成できるでしょう。
今回は、そんなdraw.ioの使い方についてご紹介します。draw.ioについて知りたい方は、ぜひ参考にしてくださいね。
目次
draw.ioとは?
まずは、draw.ioについて解説していきます。
draw.ioは、フローチャートやオフィスのレイアウト作成、ネットワーク図などが無料で作成できるツールです。GoogleChromeのようにブラウザ上で作成でき、作った図はGoogleドライブやGithubと連携させて保存することができます。
クライアント向けの資料や、プレゼンテーション用に使う図は必要不可欠な存在です。ですが、ExcelやPowerPointの場合は、使用できる素材が少なく、パソコンや人物などのアイコンはWebから収集して取得するしか方法がありません。
それに対してdraw.ioは、アイコンや図形などが豊富で、工数をかけなくても質の高い図を作成できるのがポイントです。
draw.ioの使い方について
次に、無料で便利なdraw.ioの使い方について見ていきましょう。ここでは、簡単なオフィスのレイアウト図を作成することをイメージして使い方を解説していきます。
サイトにアクセスする
まずは、draw.ioのサイトにアクセスします。
「後で決める」をクリックするとソフトのインストールや会員登録が必要なく、そのまま作図画面が立ち上がります。
日本語に言語を変更する
基本的に、draw.ioは英語で表示されています。英語表記のままでは使いにくいという方は、日本語表示に切り替えることをおすすめします。
メニューの拡張をクリックし、言語にカーソルを合わせてプルダウンが表示されたら日本語をクリックします。ページ更新すると、日本語表記の画面へと切り替わるので、使いやすくなるでしょう。
日本語表記へ切り替えたら、図の保存先を選びましょう。
ワンドライブやGoogleドライブなどのオンラインストレージや、いろいろな保存先があります。保存を行う場合は、各種サービスへのログインが必要となるので注意が必要です。
図の新規作成をする
Googleドライブを保存先に選び、ログイン認証を行うと作成メニューが表示されます。新たに図を作る場合は、「新規のダイアグラムを作成する」を、既に作成した図を編集したい場合は「既存のダイアグラムを開く」を選びましょう。
次に、テンプレートを選んで「作成する」をクリックします。
「新規のダイアグラムを作成する」を選ぶと、ファイルのタイトルとテンプレートが表示されます。
【利用できるテンプレートのカテゴリ一部】
- フローチャート
- レイアウト(ワイヤーフレーム)
- ネットワーク図
- オフィスレイアウト図
- テーブル(表)
- ベン図
このようなカテゴリの中から、使用したいテンプレートを選び、「作成する」をクリックしましょう。テンプレートを使用したくない場合は、「基本>白紙のダイアグラム」を選びます。
編集する
「白紙のダイアグラム」を選ぶと、作成画面が立ち上がります。
メニューの意味は以下の通りです。
- タイトル:ダブルクリックして編集できます。
- メニューバー:キャンバスの拡大縮小や図形をつなぐ線・矢印の設定を変更できます。
- 図形:アイコンや図形がカテゴリごとに一覧で表示されています。
- 図のスタイル:用紙のサイズやグリッド線の表示を設定できます。
図形をクリックすると、画面中央のキャンバスに図が表示されます。Googleドライブやワンドライブなどのオンラインストレージの場合、作成した内容はオンライン上に自動的に保存されます。
端末などで保存する場合は、メニューバーの「ファイル」から「保存する」をクリックして保存しましょう。
また、「ファイル」からは、HTMLやPNGへのエクスポートも可能です。
draw.ioの便利な編集機能とは?
最後に、draw.ioで使用できる便利な編集機能を見ていきましょう。
メニューに表示する図形のカテゴリをカスタマイズできる
draw.ioでは、デフォルトで表示されている図形のほかにも、図形のカテゴリをカスタマイズして表示することができます。図形のカテゴリをカスタマイズしたい場合は、画面左に表示されるメニューから、「その他の図形」をクリックしましょう。
すると、図形のカテゴリごとに見本が表示されます。ここでは、「フロアプラン」をメニューに追加してみます。
メニューに追加すると、画面左の図形メニューに「フロアプラン」が表示されます。
この図形をクリックすると、テーブルや椅子などの図形も表示されます。
図形の色や挿入するテキストも自由に編集できるのです。編集したい図形を選んで、画面右側のメニューから編集しましょう。
draw.ioは、illustratorやPhotoshopのようにレイヤーによる作図もできます。レイヤーごとに異なる要素をまとめておけるため、作図がスムーズに進めるのです。
レイヤー画面を立ち上げるには、画面左上にあるアイコンをクリックして、プルダウンから「レイヤー」を選びましょう。すると、レイヤーが立ち上がります。
まとめ
無料で使える便利なdraw.ioを使いこなせるようになると、仕事の幅が大きく広がるでしょう。
draw.ioは、ソフトウェアのインストールが不要で、ブラウザだけあれば利用可能です。
便利な編集機能もついていますので、ExcelやPowerPointに限界を感じたら、ぜひ使ってみてくださいね。